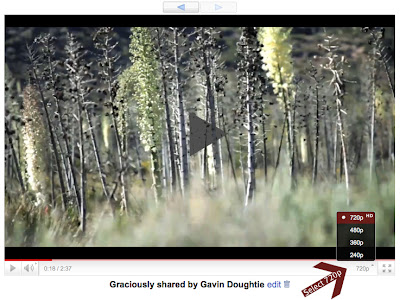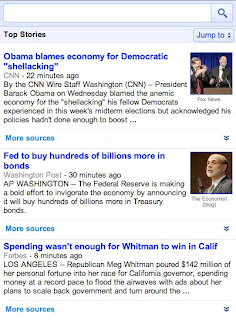I’m excited to announce Google Maps 5.0 for Android, with two significant new features: 3D interaction and offline reliability.
We launched Google Maps for mobile a little more than five years ago. Since then, we’ve added dozens of features, and we’ve grown from a few thousand to more than 100 million users. Still, a couple of things have remained the same: a flat, north-up map and the need for a strong Internet connection. Today, we’re changing that for the first time.
Explore maps in 3D
Until now, Google Maps has always downloaded the map as a set of small, square images that we stitch together to form the map you see. (You’ve probably seen those gray squares getting filled in, block-by-block, as the images load over the network.) Starting today, we’ll use vector graphics to dynamically draw the map on your device as you use it, allowing you to interact with it in new ways:
- Tilting: Drag down with two fingers to tilt the map. Tilt while zoomed in on one of the 100+ cities around the world with 3D buildings to see a skyline spring to life.
- Rotating: Twist with two fingers to rotate the map. After tilting to see 3D buildings, rotate around them to gain a new perspective from any direction.
- Smooth zooming: Slide two fingers together or apart, and see the map and labels continuously scale to any zoom level, stopping when your fingers stop.
- Compass mode: Center the map on your location, and then tap the compass button in the top right corner. The map will flip into 3D mode and start rotating to match your perspective, while still keeping all the labels upright and readable.
Offline reliability
Google Maps has always been, and continues to be, a fundamentally Internet-connected experience, meaning you always get the freshest map and place data, search and voice search, live traffic conditions, satellite and Street View imagery, and much more. Still, we understand that mobile Internet connections aren’t 100% reliable. So today we’re happy to take the first steps toward greater offline reliability, so you can find your way even if you lose your connection.
In the past, you’ve probably had frustrating moments when you get stranded without a map, whether ducking into the subway, sitting at the back of a restaurant or traveling anywhere with a flaky Internet connection. But dynamically drawing maps requires 100 times less data to get maps across all zoom levels, so now we’re able to proactively cache (or store) large areas on your device based on where you use Maps the most. This way, you can rely on having fast, robust maps available to you where you’re most likely to need them.
For example, I live in San Francisco and work in Mountain View, so Maps makes sure I can always pull up detailed street maps of each city and area maps for the whole San Francisco Bay Area. When I do have an Internet connection, I still get live traffic, imagery, richer map details and all the other features I’m used to with Google Maps.
Rather than having a static set of maps when installed, Maps will automatically start caching the areas you visit the most when your device is plugged in and connected to WiFi (e.g., the nightly charge). We’re already hard at work improving the algorithms and technology behind these features, so over time you can expect to see maps work better in more offline situations.
Offline rerouting
If you’re one of the more than 10 million people relying on Google Maps Navigation (Beta), our free turn-by-turn GPS navigation feature, losing your Internet connection can be particularly painful. (This happened to me on a recent ski trip to Tahoe, and I was left trying to manually find my way back to my route.) So we’re also introducing offline rerouting. You’ll still need a connection to start a route, but if you miss a turn along the way, we’ll quickly get you back on track, even if you don’t have an Internet connection. We’ll be rolling this feature out gradually over the next few weeks.

These new features are just the first steps in maximizing dynamic map drawing technology to create a faster, more interactive experience where efficiency really matters: mobile devices. For example, we estimate that viewing maps now requires almost 70% less mobile network data overall than before. We can’t wait to take the next steps in making Google Maps faster, more reliable and even more useful no matter where you take it.
Get Google Maps for mobile 5.0 by searching for Google Maps in Android Market (or tap on this link if you’re on your phone). Android 1.6+ devices can get Maps 5.0, but 3D and offline features require Android 2.0+, and some features may not be supported for all devices or countries.
So try it out. Wander around in compass mode, explore 3D buildings—even dare to open Maps on the subway! I hope you enjoy all the new features as much as we do.
Posted by Michael Siliski, Product Manager