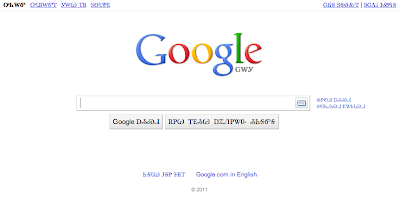How to Scan a Book
from wikiHow - The How to Manual That You Can Edit
There are numerous reasons why you might wish to scan a book. For instance, if a beloved book falls apart on you, scanning its pages will enable you to keep a permanent copy of the book in digital form. Scanned books are weightless, making them easy to carry around and there will be less clutter and less need for bookshelves. Scanned books are easier to transmit and propagate. A scanned book can also be adjusted to make the font into an easily readable size, and with a multi-monitor set up, you can word process on one monitor and read the textbook from the other monitor.
Note: This article assumes that you are using Windows and a scanner compatible with Windows.
Steps
- Choose a scanner, preferably a sheet feed scanner. You'll need to make a choice between a flatbed scanner and a sheet feed scanner, depending on what you can afford and what you're looking for:
- The flatbed costs less and your scans will be precise. The benefit of this scanner is that it leaves the book intact.
- A sheet feed scanner is able to scan both sides of the page and is much faster than a flatbed. A sheet feed scanner requires the same amount of space, as a flatbed, when storing it.
- Look for an extended warranty offer when purchasing it. A good sheet feed scanner, even at the low end in price, is an investment, so consider getting an extended warranty from a third party. And if you'll be using your scanner a lot, get an extended warranty.
- The well known third party warranty users like "Square Trade" cost more compared to other warranty issuers, but because such companies tend to be affiliated with well known companies, you can have more confidence in them.
- The warranty price and length will be a bargain compared to getting an extended warranty bought locally. Weigh the costs by factoring in the costs of shipping, if any, insurance, your confidence in the warranty issuer, and your estimate of the frequency of repair.
- Separate the book into individual pages. This is an absolute necessity with a sheet feed scanner. With a flatbed scanner, it is a good idea to separate the pages to achieve an excellent scan and to avoid damaging your scanner because scanning a bound book requires pressing the cover on the book with some force.
- If there is a print shop nearby, you may be able to take the book to them and ask them to cut off the binding with the large powerful paper cutters they usually have. A box of bagels or doughnuts is often all it costs and this will save a great deal of time as it pretty much eliminates the next few steps and all your pages will be square and devoid of binding glue or stitching.
- Peel off the binding glue, on each page, to protect your scanner. There might be an adhesive type of glue also, remove this too - you want to avoid paper jams. When you have streaks on your scanned images you probably have some glue on the glass lens. Wipe the sticky, rubber cement glue off of the glass lens with a soft cotten cloth moistened with rubbing alcohol or glass cleaner.
- Pages will tear when separating them, so peel or carve off the binding glue with a sharp knife first. Clamp the book in a vise to be safe.
- because it can trim thin strips of paper.]]A paper cutter is not essential but if you decide to purchase one, choose the old style cutter because it can cut thin strips easily. When cutting with a rotary cutter, overlap the paper, on the cutting platform, or else the paper will sink into the groove and the ends will not cut thoroughly. Additionally, to minimize uneven cutting, when using a rotary blade cutter, reduce the amount of sheets you cut. With a rotary cutter, your margins will be narrower on one side (cropping can adjust the margin width). A good scissors and a photo editing program like Windows Live is all that you need.
- Keep your work area neat and organize your project to give it order. Separate your book scanning project into several parts. By doing this, you will think of ways to do each part more efficiently and faster. For example, the first phase could be going through the entire book and straightening folded page corners, mending missing corners and numbering blank pages, the second phase is separating the book into individual pages, the third phase could be going through each page and removing the glue from each page, etc.
- Organize your work with many folders - each serving a purpose for every step of the scanning process. Do not delete these files until the final product is completed and backed-up. As a last resort, go to the Recycle Bin and retrieve your deleted files.
- Experiment as you proceed and try to improve your scanning method. Explore the different features of your scanner to optimize the scanning methods that work for your needs.
- Do not change the layout of the pages, especially the margins. A book that has small fonts is a good candidate for scanning, but do not crop your scans and reduce the margins (for example, because you want to make the book more readable) because margins serve a purpose. Basically, margins are like a frame on a picture, and a page looks better with margins. When reading that book, with the small fonts, later on your computer, you can easily make the fonts bigger by using the "zoom" feature. When working with books with very small print, you could crop each page a bit to make the final product a few percentage points larger and more readable.
- If you do not have Paper Port, purchase this software or software similar to it. Paper Port connects the scanned pages together and it also converts your scans to various file types such as PDF, tiff, JPEG, BNG, etc. PDF files are good because they cannot accidentally be altered later when reading your book on your computer. For basic scanning, PDF and tiff files are enough.
- Scan the book completely including the blank pages. The blank pages have a purpose – they stop the flow of thought. If you do not include blank pages, include a note of this. For example, if blank pages 95 and 96 were omitted, put a note on page 94 (write: "page 95 and 96 were blank"), because in the future it might be temporarily confusing to find those two pages missing.
- Use color scans for the front and back covers and for the pages with color photos. Do a few color scans with different DPI setting and check the size of each page when scanning a book totally in color. Multiply the scanned page size with the number of pages to calculate the total size of whole file. Choose the DPI considering the readability and size of the scan. Color scans use a lot of space.
- Use grayscale for black and white pictures. For each grayscale and color scan with picture (or photos) and text, edit the exposure so the text will be readable. Editing, here, is an absolute necessity - will be pale and editing the exposure, to make the text readable, will not affect the photo or picture.
- Use black and white for scanning just words.
- Protect your home scanner by feeding it just one page at a time. Paper jams from feeding more than a page will wear out the scanner roller area faster. Pages that were joined (stacked) by Paper Port can be separated into individual pages by Paper Port, but if you have have a batch of pages, all on one page, and made by your scanner -this file cannot be altered. If you scan your pages separately, any mistake can be deleted and replaced with a rescan of that page.
- Review your scanned images. Always save the scanned images as tiff files because tiff files are easy to navigate and edit. Although your ultimate file type will be PDF (Paper Port can only join PDF files), PDF files in separate pages are difficult to navigate through. For example, if you are reviewing 100 pages of tiff files, you could scroll through them, but with PDF files you have to open (and close) each file one at a time. Furthermore, PDF files cannot be edited, so if you have a PDF file of 100 pages all connected from the beginning, and there are several pages that are unsatisfactory, you cannot do anything about it. So, save your scans initially in a tiff format or some other format that can be edited, and change to PDF later.
- After reviewing your scanned images in the tiff format, and you are satisfied with them, save your images in the PDF form. Next, using Paper Port, join (stack) the pages into one big file. Stacked files can be unstacked, in case you find an error later. A stacked PDF file will be easy to navigate through.
- Take note of how your scanner assigns scan numbers:
- If your scanner assigns each scan a counter number, then do nothing. This is ideal for inserting a missing page or a page that had to be rescanned.
- If your scanner automatically has the date and time for a scan number, configure your job to be on a counter - which is much easier to work with.
- When working with scans that were assigned time or date scan numbers, an option (tedious) is to change those numbers to sequential numbers. A better option, when working with time or date scan numbers is to divide your scanned pages into small batches. The pages tend to stay in sequence when working with small batches.
- When using Paper Port, divide your work in batches. Paper Port works much faster when working with a small amount of pages versus a large amount. Instead of stacking 350 pages in one step, do it in several steps, of 60 pages per batch, and it will be much faster and less of a burden on your computer's memory.
- Download Windows Live image editing program - it is free. Use Windows Live to fix the irregular edges of the pages by cropping them. These irregular edges were caused from separating the book into individual pages and they could be distracting to view. Use the "straighten image" and "cropping" features in Live.
- If you so desire, make your scanning projects technically correct. Live works well because the final product will be uniform in size without configuring (for example, with Windows Paint the images later will be uneven).
- Have a good backup system on your hard drive, and on an external drive, as a precaution against computer failure, mistakes and accidental deletion. If your backup system fails, restore your deleted items from the recycle bin. Scanning can get confusing and mistakes happen. Ideally, do your scanning when your mind is rested and clear, but as this might not always be the case, so use a double backup system, at the very least.
Video
This video shows how to chop a book in readiness for scanning and gives a brief view of actual scanning as well.
Tips
- Know the rules of alphabetizing for your computer programs, scanner and Paper Port.
- Decide up front what you want to end up with: a PDF, a word processing document or image files. It is very time and disc space consuming to scan a book for use in all of these if you really only want to end up with one.
- If you can get a copy of Acrobat Pro, you can often scan it directly to PDF without the interim steps of Paper Port or image files.
- If there are only a few figures or illustrations in the book, scan it all in black & white only (not grayscale)then scan the figures alone as images and insert them into the page images. Black & white only text will read much clearer on the screen, be easier to accurately OCR and will make a much smaller file size. However, with Windows Live Photo Gallery free editing program, the text on grayscale scans can be made darker and comparable in readability to black and white scans.
- Always be thinking of ways to improve each phase of scanning and act on it. Improve the speed and ease of scanning.
- When the binding glue is thick, the book tends to come apart easier. So when buying a book (not for scanning purposes) choose one that has a moderate (and thus flexible) amount of binding glue. By opening a book at various pages, you will be able to know how thick the binding glue is.
- Listen to music, the radio, or turn on the TV while scanning to make the experience more enjoyable.
- Read the owner's manual for Paper Port and your scanner. Read a book on scanning. Get ideas and help online. Ask questions of people who work in copy shops.
- Unplug the scanner power cord between jobs to extend the life of the ac adapter (which can be very expensive to replace). Check Ebay for ac adapters.
- Clean the inside of your scanner of paper particles, if you scanned a few books, your scanner will be filled with paper particles. Use canned air, a blower, a mini vacuum cleaner, a duster or a damp rag.
- Always close your scanner when it is not in use and be careful when using you scanner. Close the sheet feed and retract the holder that receives the scanned pages. All this is not just to reduce dust but to keep these fragile parts from accidentally breaking - a non-commercial scanner is not as sturdy as a commercial scanner. When using your scanner, be careful not to break those parts that retract and protrude or any part of your scanner that looks easy to break.
Warnings
- Read your individual scanner's instructions! While this article provides an overview, every scanner will have its own procedures that you must be aware of before proceeding. Reading the instructions will not only help you to use the product better but will speed up your scanning experience and reduce the potential for errors.
- Be sure to follow all copyright laws regarding printing and distribution. Look on the inside of the front cover of a book for the rules about reproducing its content. It may only be allowed for educational or for non-commercial purposes.
- If you must destroy a book by cutting its binding and separating it into individual pages in order to scan, you must weigh the value of the book against the valued of the scanned book, making sure the latter outweighs the former before proceeding.
Things You'll Need
- Scanner of choice
- Books for scanning
- Paper cutter, cutting mat or board, and craft knife (if chopping book)
Related wikiHows
- How to Edit Text After Scanning
- How to Prepare Paperwork for Scanning
- How to Understand 3D Laser Scanning
- How to Turn a Scanned Document Into Microsoft Word Document
- How to Copy a Whiteboard With Your Digital Camera or Camera Phone Using ScanR
- How to Digitally Scan 35mm Slides
Article provided by wikiHow, a wiki how-to manual. Please edit this article and find author credits at the original wikiHow article on How to Scan a Book. All content on wikiHow can be shared under a Creative Commons license.