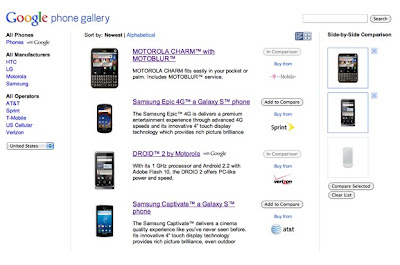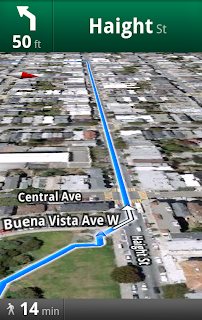The Evernote Site Memory Button: "
Since the beginning we’ve been focused on one thing: making it trivially easy for you to remember all the stuff you love. It turns out that you really love saving webpages—it’s the most popular note type in Evernote. So, today we’re announcing something that makes saving webpages an integrated part of your browsing experience.
For the first time ever, we’re releasing a feature designed exclusively for site owners and publishers. It’s called Evernote Site Memory and it’s really cool.
What is the Site Memory button?

The Evernote Site Memory button embeds a mini version of Evernote onto your pages. As the name suggests, the button gives your website a memory—like getting an incredibly powerful favorite function, without the implementation headaches. Whether you run a blog, news outlet, storefront, or corporate site, here’s what Site Memory can do for you:
1. Total clipping control

By placing the Site Memory button on your site, you will control precisely what is saved into your visitors’ Evernote accounts. As part of the button customization, you define what region of a page is clipped and the title of the resulting note. You can suggest tags to accompany the note, as well as the destination notebook for the clip. You can even have your clips include automatic headers, footers, links, and attributions. In other words, you can make pages clipped from your site look great.
For an advanced description of what you can define, please read our Site Memory developer documentation.
2. Entire clipping history without leaving your site

When a visitor click the Site Memory button, a popup opens. That popup serves two functions. First, it lets them save the page, as described above. Second, and maybe more interestingly, it shows visitors everything they have ever clipped from your domain. Ever. Right inside the popup. Visitors just click on the green tab. They can browse through a thumbnailed list of their favorite content from your site—just like an automatic Best Of list. Even notes that were made using our browser extensions prior to you placing the Site Memory button on the page will show up in the results. Once they find the note they’re looking for, your visitors click and jump to the original page.
3. You can make some money
The first thing that a user must do when they initially click on the Site Memory button is sign into their Evernote account. If they don’t have one, they can create one from within the popup (no confirmation email required).
As you know, Evernote is a free service and we’re happy if people use us for free forever. However, many of our most engaged users choose to upgrade to a Premium subscription. If anyone that signs up from the Site Memory button on your site becomes Premium at some point in the future, we’ll give you the first $10 that we collect. That’s only fair. You must join our affiliate program to take advantage of this.
Please note, you don’t need to become an affiliate in order to use Site Memory.
4. We’ll promote you
Every few weeks we will promote the most popular sites that have Site Memory installed to our millions of users through the various social media channels that we use. This way, your site will get a constant flow of new Evernote users looking to find out what all the fuss is about.
Clipping = loyalty
Take a look at your web clips and you’ll probably discover that the vast majority are from a small handful of sites. Saving webpages is akin to placing a personal seal of approval on the content. You like it. You want to refer to it later. You save it. You’ll come back to the site for more. Evernote Site Memory is the perfect complement to sharing buttons (Facebook Like, Tweet Button). Those bring more readers to your content, while Evernote helps foster lasting relationships with readers.
Get Site Memory!
Ok, now that you know what Site Memory is all about, go get it. Get Site Memory for your site here. There are also instructions on how to install it into WordPress and Tumblr.
If you’d like to try it out, click on the button at the top of this post.
We’re interested in hearing your thoughts on Site Memory. Also, please tell us if you put Site Memory up on your website with a link in the comments.
"