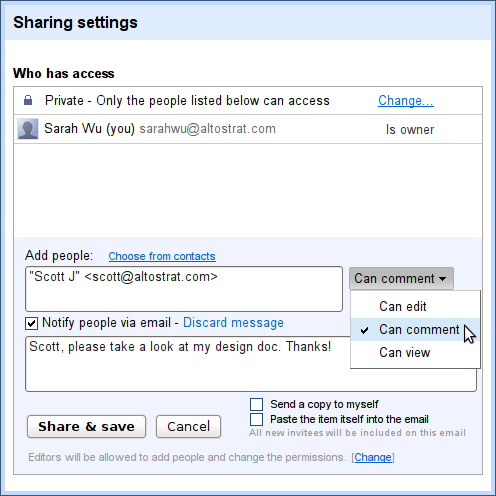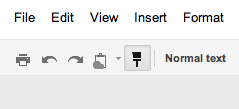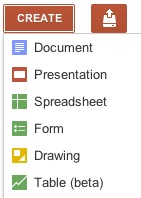We’ve been testing it extensively, and today we’re releasing the first version of the app to Sprint. That means we’re beginning to roll out Google Wallet to all Sprint Nexus S 4G phones through an over-the-air update—just look for the “Wallet” app. Here’s a demo of Google Wallet in action:
Google Wallet enables you to pay with your Citi MasterCard credit card and the Google Prepaid Card, which can be funded with any of your existing plastic credit cards. As a thanks to early adopters, we’re adding a $10 free bonus to the Google Prepaid Card if you set it up in Google Wallet before the end of the year.
When we announced Google Wallet, we pledged a commitment to an open commerce ecosystem. We appreciate Citi and MasterCard for being our launch partners. And today, Visa, Discover and American Express have made available their NFC specifications that could enable their cards to be added to future versions of Google Wallet.
Our goal is to make it possible for you to add all of your payment cards to Google Wallet, so you can say goodbye to even the biggest traditional wallets. In fact, we’ve got a video of our first customer, someone who is ready to replace his famously over-stuffed wallet. We hope Google Wallet gives him “serenity now.”
This is still just the beginning, and while we’re excited about this first step, we look forward to bringing Google Wallet to more phones in the future. You can learn more about Google Wallet at google.com/wallet.
Posted by Osama Bedier, Vice President of Payments